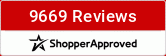(Masking) Open as a new layer the scallop circle file with the extension .xcf. Drag this to the top of the layers in the Layer Dialog. Right click the scallop and select "Alpha to Selection". This will create a moving line around the scallop.




Hi Sarah! Can't wait to see what you have in store here!
Go to the "Select" tab in the Image Window's tool bar and
select "Invert". By doing this you have selected everything outside
the scallop, creating a negative of the shape. We will use this as a
mask to cut the patterned papers.
In the Layer Dialog select the Plaid paper. (Don't worry if you can't see it in the Image Window!!)) Go to the "Edit" tab in the Image Window's tool bar and select cut. Notice in the the Layer Dialog that the plaid paper now looks like a scallop.
Go
the the "Select" tab in the tool bar and press "None". This releases
the alpha selection and makes the dancing lines disappear.
select "Invert". By doing this you have selected everything outside
the scallop, creating a negative of the shape. We will use this as a
mask to cut the patterned papers.
In the Layer Dialog select the Plaid paper. (Don't worry if you can't see it in the Image Window!!)) Go to the "Edit" tab in the Image Window's tool bar and select cut. Notice in the the Layer Dialog that the plaid paper now looks like a scallop.
Go
the the "Select" tab in the tool bar and press "None". This releases
the alpha selection and makes the dancing lines disappear.


GIMP - go to GIMP's website (http://www.gimp.org)cmedance wrote: Where do you get the software?
and press the large, orange download button displayed in the top
picture. Follow the instructions from there. (If you have problems
with GIMP's main page link then please try the following: If you are a
PC User click here - then select the "Installer". If you are a MAC User click here - then select "GIMP on OS X".)


In Gimp that is all there is to masking (when you become more secure with the program you can add filters and blending to get different effects - but that will have to wait for a future tutorial)! 


(Moving and Visibility) To cut the Beehive paper we
need to move the scallop over to the image of the bee and beehive. (If
the plaid paper is on top of the beehive paper turn off it's
visibility, in order to see your work more clearly, by clicking the
eyeball beside the plaid paper layer in the Layer Dialog. You can go back and turn on the visibility by clicking the eyeball again.)
Go to the Main Toolbox and select the icon that looks like
it has arrows pointing North, South, East, and West. This is your
"Move" tool. It allows you to move the objects in the Image Window.

need to move the scallop over to the image of the bee and beehive. (If
the plaid paper is on top of the beehive paper turn off it's
visibility, in order to see your work more clearly, by clicking the
eyeball beside the plaid paper layer in the Layer Dialog. You can go back and turn on the visibility by clicking the eyeball again.)
Go to the Main Toolbox and select the icon that looks like
it has arrows pointing North, South, East, and West. This is your
"Move" tool. It allows you to move the objects in the Image Window.



Bueller, Bueller.
Hello! Anyone there - click, click!!
I don't see any questions or remarks so I hope my instructions are making sense.
Hello! Anyone there - click, click!!
I don't see any questions or remarks so I hope my instructions are making sense.


Making sure your Scallop layer is highlighted. Move the scallop by clicking it in the Image Window and dragging it to a new position over the bee and beehive.




Thank you downloading it now. I will have to catch up.
Repeat the masking process by again selecting
"Alpha to Selection" on the scallop, inverting the selection,
selecting the Beehive paper, and cutting. Notice in the Layer Dialog
that the Beehive paper now looks like a scallop.
"Alpha to Selection" on the scallop, inverting the selection,
selecting the Beehive paper, and cutting. Notice in the Layer Dialog
that the Beehive paper now looks like a scallop.


At this point you no longer need the scallop
clipping mask. I typically turn the visibility off by clicking the
eyeball; however, you can also delete the layer by right clicking on it and
selecting "Delete Layer".
Remember to turn the visiblity for
the plaid paper back on (click the eyeball).
clipping mask. I typically turn the visibility off by clicking the
eyeball; however, you can also delete the layer by right clicking on it and
selecting "Delete Layer".
Remember to turn the visiblity for
the plaid paper back on (click the eyeball).


(Cropping) You should be able to see both paper
scallops on top of the yellow background. These two layers still
retain their original size, which is extra space we don't want. So we
are going to cut them down in size using the icon button in the Main Tool Box
that looks like an exacto knife. This is the "Crop" tool. After
selecting the crop tool, notice the options that appear in the bottom
portion of the Main Tool Box. Select the box "Current Layer Only".

scallops on top of the yellow background. These two layers still
retain their original size, which is extra space we don't want. So we
are going to cut them down in size using the icon button in the Main Tool Box
that looks like an exacto knife. This is the "Crop" tool. After
selecting the crop tool, notice the options that appear in the bottom
portion of the Main Tool Box. Select the box "Current Layer Only".



Select your top scallop in the Layer Dialog. In the Image Window
create a box around the scallop using the crop tool by click and
dragging until you have a box around the object. The shaded area will
be cut off while the highlighted area will remain. You can adjust the
size of this box by moving the tool to one of the box's sides; an arrow
will appear, click and drag the side to your desired position. To
finalize the crop, click on one of the box's corners.

create a box around the scallop using the crop tool by click and
dragging until you have a box around the object. The shaded area will
be cut off while the highlighted area will remain. You can adjust the
size of this box by moving the tool to one of the box's sides; an arrow
will appear, click and drag the side to your desired position. To
finalize the crop, click on one of the box's corners.



Repeat these steps for the second scallop. (Hint: Remember you can turn off the
visibility of the layer above - again by pressing the eyeball - so you
can see your work more clearly.)
visibility of the layer above - again by pressing the eyeball - so you
can see your work more clearly.)


(Scaling) Next we will re-size the scallops. There
are two methods that accomplish this.
The first is to right click on
the layer in the Layer Dialog (or go to the "Layer" tab on the Image Window's tool
bar) and select "Scale Layer". You then can select your desired units
(pixels, inches, etc), lock or un-lock the aspect ratio, and scale up
or down. However; this method forces you to blindly guess at the size
and is really only good if you already know the size you want.
So we
will use the second method!! In the Main Tool Box select the
icon button that looks like a small screen on top of a large screen.
In the bottom portion of the tool box be sure to check the "Keep
Aspect" box - this will scale the object proportionately.

are two methods that accomplish this.
The first is to right click on
the layer in the Layer Dialog (or go to the "Layer" tab on the Image Window's tool
bar) and select "Scale Layer". You then can select your desired units
(pixels, inches, etc), lock or un-lock the aspect ratio, and scale up
or down. However; this method forces you to blindly guess at the size
and is really only good if you already know the size you want.
So we
will use the second method!! In the Main Tool Box select the
icon button that looks like a small screen on top of a large screen.
In the bottom portion of the tool box be sure to check the "Keep
Aspect" box - this will scale the object proportionately.



COOL - I didn't know you could get rid of the mask from the screen after you had used it. 
For this layout both scallops will be the same size, so to cut out a
step, we will lock them together and scale them at the same time. To
lock them, click in the space between the eyeball and the layer title
in the Layer Dialog so that a lock appears. Do this to both scallop layers. Now any changes made within the Image Window to one layer will be duplicated for all other locked layers. You will want to keep track of the layers you have locked!

step, we will lock them together and scale them at the same time. To
lock them, click in the space between the eyeball and the layer title
in the Layer Dialog so that a lock appears. Do this to both scallop layers. Now any changes made within the Image Window to one layer will be duplicated for all other locked layers. You will want to keep track of the layers you have locked!



To scale the layers be sure one of the locked layers is selected in the Layer Dialog. With the scale tool click and drag on the dotted border in the Image Window
until you reach the size you want (mine are app. 1880 pixels X 1880
pixels). An extra window will pop up that displays the size and gives
an option to cancel the operation, reset the operation, or scale the
item. When you reach the size you like press the "Scale" button.

until you reach the size you want (mine are app. 1880 pixels X 1880
pixels). An extra window will pop up that displays the size and gives
an option to cancel the operation, reset the operation, or scale the
item. When you reach the size you like press the "Scale" button.



After you press this button a green bar will appear at the bottom of the Image Window displaying the progress of the operation.
(Note: If we had used the first method of scaling our two locked layers would not have scaled together. Any operation not preformed directly in the Image Window does not recognize the lock.)
Go ahead and unlock the two layers by clicking on the locks.
Move the scallops with the "Move" tool to your desired position.
For this page the beehive is in the bottom right corner and the plaid
is in the top left corner.
(Note: If we had used the first method of scaling our two locked layers would not have scaled together. Any operation not preformed directly in the Image Window does not recognize the lock.)
Go ahead and unlock the two layers by clicking on the locks.
Move the scallops with the "Move" tool to your desired position.
For this page the beehive is in the bottom right corner and the plaid
is in the top left corner.