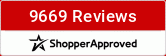I'm here now. I haven't downloaded GIMP yet, but I'm paying close attention to each step. This whole digi thing is new to me and I'm excited to learn.
- Jody -
So for you gals that use other editing software - do my instructions for the masking translate?


(Layering) If you haven't already noticed, the layers in the Layer Dialog
show how they are arranged on your project. The layer at the top of
the dialog is the top most layer of your layout. When you open a new
layer it appears right above the selected or highlighted layer. This
is nice to remember!! To rearrange your layers simply drag them up and
down the list.
show how they are arranged on your project. The layer at the top of
the dialog is the top most layer of your layout. When you open a new
layer it appears right above the selected or highlighted layer. This
is nice to remember!! To rearrange your layers simply drag them up and
down the list.


The next items to place on your page are the pictures. Open your
pictures as new layers. From the above directions you know how to crop
them, scale them, move them within the image, and how to move them
behind or on top of things with the Layer Dialog. Go ahead and play with your pictures to get them to the size and position you want.
pictures as new layers. From the above directions you know how to crop
them, scale them, move them within the image, and how to move them
behind or on top of things with the Layer Dialog. Go ahead and play with your pictures to get them to the size and position you want.


Glad to see you!snowangels wrote: I'm here now. I haven't downloaded GIMP yet, but I'm paying close attention to each step. This whole digi thing is new to me and I'm excited to learn.
There will also be a tutorial posted on the site with all this information - this class just makes it easier for people to ask questions!!


(Rotating) For my example the pictures are tucked
underneath the bottom scallop and are slightly rotated. To rotate an
object select the icon button from the Main Tool Box that looks like a tumbling block, this is the "Rotate" tool.

underneath the bottom scallop and are slightly rotated. To rotate an
object select the icon button from the Main Tool Box that looks like a tumbling block, this is the "Rotate" tool.



Be sure that the layer you want to rotate is highlighted in the Layer Dialog. As with the scaling tool, when you click on the object in the Image Window
a pop-up box will appear that tells you the degree of your angle and
gives you the option to reset, cancel, or rotate. When you have your
layer rotated how you like, select the "Rotate" button. When rotating
you can also change the point your object rotates about by clicking and
dragging the circle that appeared when you first clicked on your object.

a pop-up box will appear that tells you the degree of your angle and
gives you the option to reset, cancel, or rotate. When you have your
layer rotated how you like, select the "Rotate" button. When rotating
you can also change the point your object rotates about by clicking and
dragging the circle that appeared when you first clicked on your object.



Repeat the above steps of scaling, moving and rotating for the ribbon and flower from Julie Mead's kit.


(Magnifying) As you are working on matching the
ribbon to your picture you will probably want to zoom in to the area.
This is done by selecting the icon button from the Main Tool Box
that looks like a magnifying glass, called the "Zoom" tool. In the
bottom portion of the tool box select the option to zoom in to magnify
and the option to zoom out to un-magnify. Click in the Image Window at the relative area you want to see more closely.
ribbon to your picture you will probably want to zoom in to the area.
This is done by selecting the icon button from the Main Tool Box
that looks like a magnifying glass, called the "Zoom" tool. In the
bottom portion of the tool box select the option to zoom in to magnify
and the option to zoom out to un-magnify. Click in the Image Window at the relative area you want to see more closely.


I'm not a digi person, but since there is a free program I'm going to try my hand at it....
ShanShan


(Re-coloring) I re-colored my flower to look more yellow. The way I did this was by selecting the "Color" tab in the Image Window's
tool bar and selecting "Colorize". A pop-up box appears that shows you
three slide bars for hue (the color and shade), saturation (how much
color), and brightness (how bright or light). I always play with these
until I get the look I want. In this case I used 57 for the hue, 74
for the saturation, and -3 for the brightness.

tool bar and selecting "Colorize". A pop-up box appears that shows you
three slide bars for hue (the color and shade), saturation (how much
color), and brightness (how bright or light). I always play with these
until I get the look I want. In this case I used 57 for the hue, 74
for the saturation, and -3 for the brightness.



(Title Work) For the title work (in my example I
used Rowena Field's free aqua alpha) you use all the skills you have
learned above. But here are a few helpful things to remember:
used Rowena Field's free aqua alpha) you use all the skills you have
learned above. But here are a few helpful things to remember:
- You can open several letters at once if you are using the
same alpha set by clicking on one letter and then holding down the
control key while you click the other letters - If you
have a letter that is repeated in your title, instead of opening it
again, duplicate the letter layer by right clicking on it and selecting
"Duplicate Layer"
- Remember that you can scale and move all your letters together by locking their layers
- Add
variety to your title, especially when using the same alpha set, by
scaling some of the layers to different sizes OR overlapping the layers
in an interesting way


If anything it can help you make some of those great hybrid projects they've been showing throughout the crop!Shanscraps wrote: I'm not a digi person, but since there is a free program I'm going to try my hand at it....


(Shadowing) One of the ways you give dimension to
your digital page is by adding shadows. To accomplish this you choose
the layer you would like to shadow from the Layer Dialog. Next select the "Filters" tab and then the "Light and Shadow" and then scroll down to "Drop Shadow".

When you click on this a pop-up box will appear with Offset X, Offset
Y, Blur Radius, Color, and Opacity options. The Offset X option places
a shadow to the Right (if the value is positive) and to the Left (if
the value is negative). The Offset Y option places a shadow to the
Bottom (if the value is positive) and a shadow to the Top (if the value
is negative). The Blur Radius controls how sharp or fuzzy the shadow
will be. The higher you set the value the more fuzzy the shadow. The
Color is preset for black, I don't typically change this. The Opacity
controls how dark or light the shadow appears. The higher you set the
value the darker the shadow.

To keep your shadows realistic do not make your values to high (I
typically keep my Offset values between -8 to -2 or 2 to 8). Also keep
in mind that you have different layers: the top layers should have a
greater offset value, greater blur, and a lighter opacity/ the lower
layers should have less offset value, less blur, and a darker opacity
AND the type of elements you use could effect how you shadow.
The best shadowing takes practice so play with this function until you
get your desired effect (remember you can always undo your last
action).
After you set the values press the OK button. Notice the new shadow layer listed below the original object in the Layer Dialog. If you decide to move or scale the original object be sure to lock it to its shadow layer.
your digital page is by adding shadows. To accomplish this you choose
the layer you would like to shadow from the Layer Dialog. Next select the "Filters" tab and then the "Light and Shadow" and then scroll down to "Drop Shadow".

When you click on this a pop-up box will appear with Offset X, Offset
Y, Blur Radius, Color, and Opacity options. The Offset X option places
a shadow to the Right (if the value is positive) and to the Left (if
the value is negative). The Offset Y option places a shadow to the
Bottom (if the value is positive) and a shadow to the Top (if the value
is negative). The Blur Radius controls how sharp or fuzzy the shadow
will be. The higher you set the value the more fuzzy the shadow. The
Color is preset for black, I don't typically change this. The Opacity
controls how dark or light the shadow appears. The higher you set the
value the darker the shadow.

To keep your shadows realistic do not make your values to high (I
typically keep my Offset values between -8 to -2 or 2 to 8). Also keep
in mind that you have different layers: the top layers should have a
greater offset value, greater blur, and a lighter opacity/ the lower
layers should have less offset value, less blur, and a darker opacity
AND the type of elements you use could effect how you shadow.
The best shadowing takes practice so play with this function until you
get your desired effect (remember you can always undo your last
action).
After you set the values press the OK button. Notice the new shadow layer listed below the original object in the Layer Dialog. If you decide to move or scale the original object be sure to lock it to its shadow layer.


can I use any digi kits with this program???
ShanShan


Yes! Just remember that if the kit saves the items in jpeg to add an alpha layer to each layer.Shanscraps wrote: can I use any digi kits with this program???


YOU HAVE COMPLETED YOUR FIRST FREE DIGI LAYOUT USING GIMP - WAHOO!!!
(Preparing Your Layout for Uploading) Throughout the
process you should have been saving your work. The image you just
completed is going to be a large GIMP file that cannot be uploaded onto
web sites. To change it into an uploadable image you need to first
scale your whole image by selecting the "Image" tab in the Image Window's
tool bar. Select the "Scale Image" option. A pop-up box will appear
that shows the width/height, the resolution, and the quality. Lock
your values together (this is the default selection). Set the width
and height value to 500 X 500 pixels (it is okay if these are slightly
off of each other) and the resolution values to 300.00 pixels/inch.
The quality should be set to "cubic", the best setting. After your
values are set press the "Scale" button.

Now you need to resave this image as a .jpg file by selecting the "File" tab from the Image Window's
tool bar and selecting "Save As". Take off the .xcf and add .jpg to
the end of your title OR select the jpeg option under the pull down
menu.

After you press the save button a pop-up window will ask you to "Export" your file - click on the "Export" button.
(Preparing Your Layout for Uploading) Throughout the
process you should have been saving your work. The image you just
completed is going to be a large GIMP file that cannot be uploaded onto
web sites. To change it into an uploadable image you need to first
scale your whole image by selecting the "Image" tab in the Image Window's
tool bar. Select the "Scale Image" option. A pop-up box will appear
that shows the width/height, the resolution, and the quality. Lock
your values together (this is the default selection). Set the width
and height value to 500 X 500 pixels (it is okay if these are slightly
off of each other) and the resolution values to 300.00 pixels/inch.
The quality should be set to "cubic", the best setting. After your
values are set press the "Scale" button.

Now you need to resave this image as a .jpg file by selecting the "File" tab from the Image Window's
tool bar and selecting "Save As". Take off the .xcf and add .jpg to
the end of your title OR select the jpeg option under the pull down
menu.

After you press the save button a pop-up window will ask you to "Export" your file - click on the "Export" button.


was I suppose to download a kit, because I don't have anything in downloads???
ShanShan


A new pop-up window will come up that has a sliding bar labeled
quality. Below this is the option to preview image window - check this
box. The file size will appear right below the sliding bar. Adjust
the bar until your file is right below or at 150.0 kB (the normal size
web sites allow). Press save.

NOW YOU CAN UPLOAD YOUR PAGE - CONGRATULATIONS!
quality. Below this is the option to preview image window - check this
box. The file size will appear right below the sliding bar. Adjust
the bar until your file is right below or at 150.0 kB (the normal size
web sites allow). Press save.

NOW YOU CAN UPLOAD YOUR PAGE - CONGRATULATIONS!


Where we we supposed to have downloaded Kim Hill's Buggy Afternoon?